Wondering how to make Canva background transparent for your design project? Well, currently, you can’t do it unless you are subscribing to the Canva Pro Account. This exclusive pass grants you access to 2 different tools you can use to do the task. Let’s follow through!
Also Read: How to Create Mockup Canva: Here Are Easy Steps!
How to Make Canva Background Transparent Using Pro Account
The two methods in the following explanations are to facilitate you in creating a transparent background for a picture or an image for a slightly different objective. Without any further ado, take a closer look!
1. Utilizing the Magic Eraser Tool
The first option is exploring the useful Magic Eraser tool. In case you want to remove something unnecessary, the Magic Eraser tool will work on it better. It also helps get rid of an unpleasant object to look at in the background of the main object in the picture. Yet, you can also use it to get rid of an entire background by applying it carefully.
So how do you use the tool? Here is the procedure.
- After getting your free trial or paid Canva Pro account, log in, and create a new project, or select an existing project that you need to retouch. If you create a new project, open the template of your choice. Accordingly, add the image or graphic element you want to retouch and adjust the size accordingly.
- Now, carefully follow these steps of how to make background transparent in Canva by first clicking on the image or element. Generally, you have “Edit Photo” along with many other editing icons in the top section of the platform page. Click the “Edit Photo” option.
- On the left side, a bar containing tools for retouching and editing will appear. Then there is the option for Effects, Adjust, and Crop. Go for “Effect” and click on “Magic Eraser”.
- Utilize the brush size by resizing its size in accordance with the background area you want to remove from the main object. Be considerately careful when resizing the brush size.
- Then, stroke simply brush over the background you target. Let the editing process do its job of removing the background.
- Once the process is done, you can correct the result or edit the image according to your needs.
Also Read: How to Upload Font to Canva? Here’s Fast Way for You!
2. Applying the Background Remover Tool (Easiest Way)
This tool is perfect for removing the background entirely, easily, and quickly. Still, you need to be patient to get the ideal result since the image can miss the pixel or clutter some necessary elements from the foreground image. Read along with the explanation and practice it step by step for the best result.
First, log in to your Canva Pro account. Choose any template to proceed to make a transparent background Canva for the image you have. Add the selected image to the canvas. Second, select the image and then go to the toolbar at the top section of the page. You’ll find the “Edit Photo”. Just click on it, and go to the “Effect” tool that appears on the left sidebar.
Second, select the image and then go to the toolbar at the top section of the page. You’ll find the “Edit Photo”. Just click on it, and go to the “Effect” tool that appears on the left sidebar.
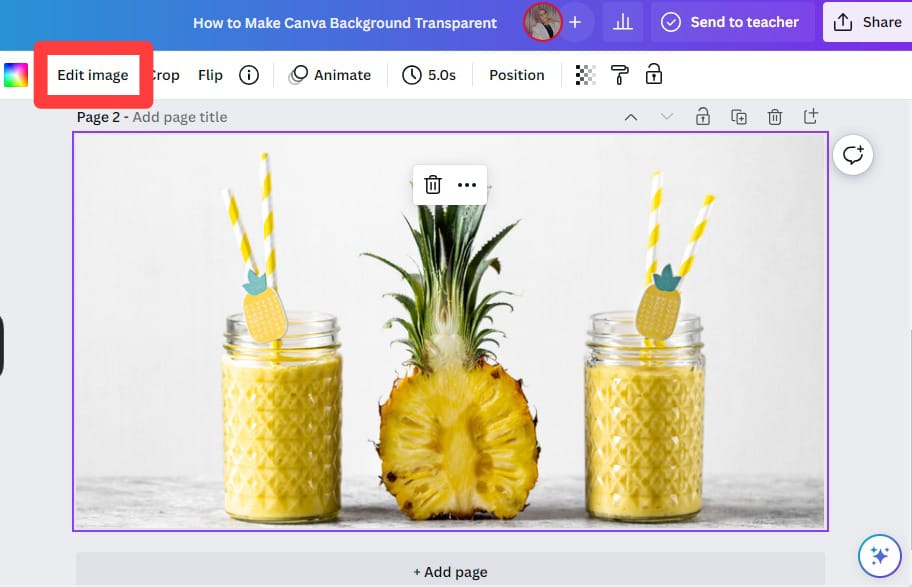 Third, the effect toolbar will show you various types of effects provided by Canva on the left side of your desktop screen. Look for the “Background Remover” option and click on it.
Third, the effect toolbar will show you various types of effects provided by Canva on the left side of your desktop screen. Look for the “Background Remover” option and click on it.
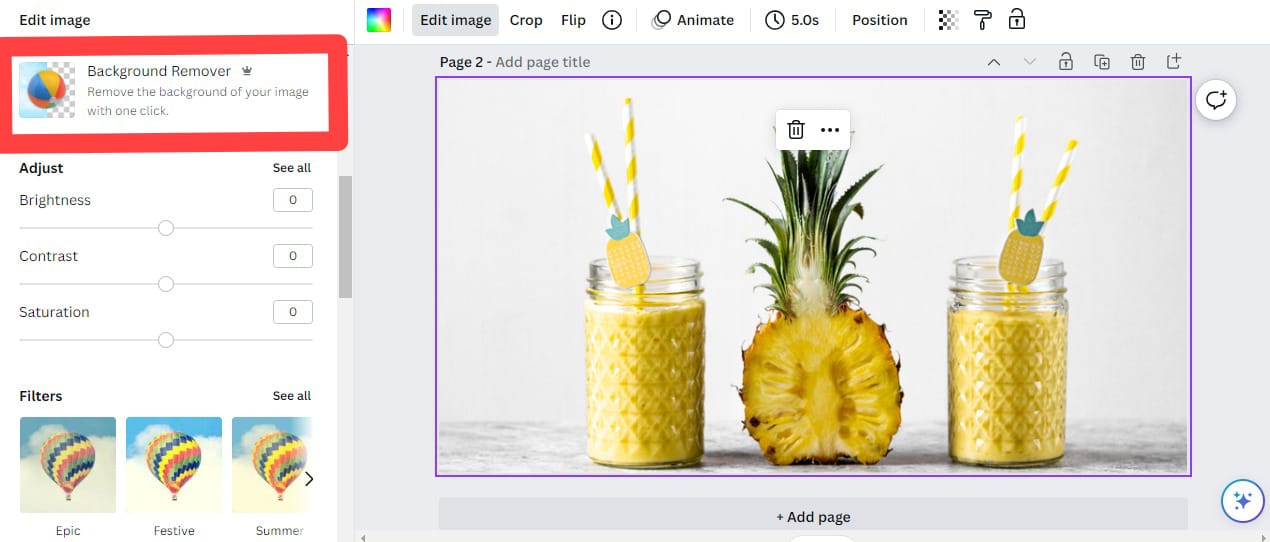 Fourth, Wait until the background removal process is done. Then the retouched version of the image you have will appear with no background. It will display only the image in the foreground. If you want to redo it, just hit the “Show Original Image” and repeat the process.
Fourth, Wait until the background removal process is done. Then the retouched version of the image you have will appear with no background. It will display only the image in the foreground. If you want to redo it, just hit the “Show Original Image” and repeat the process.
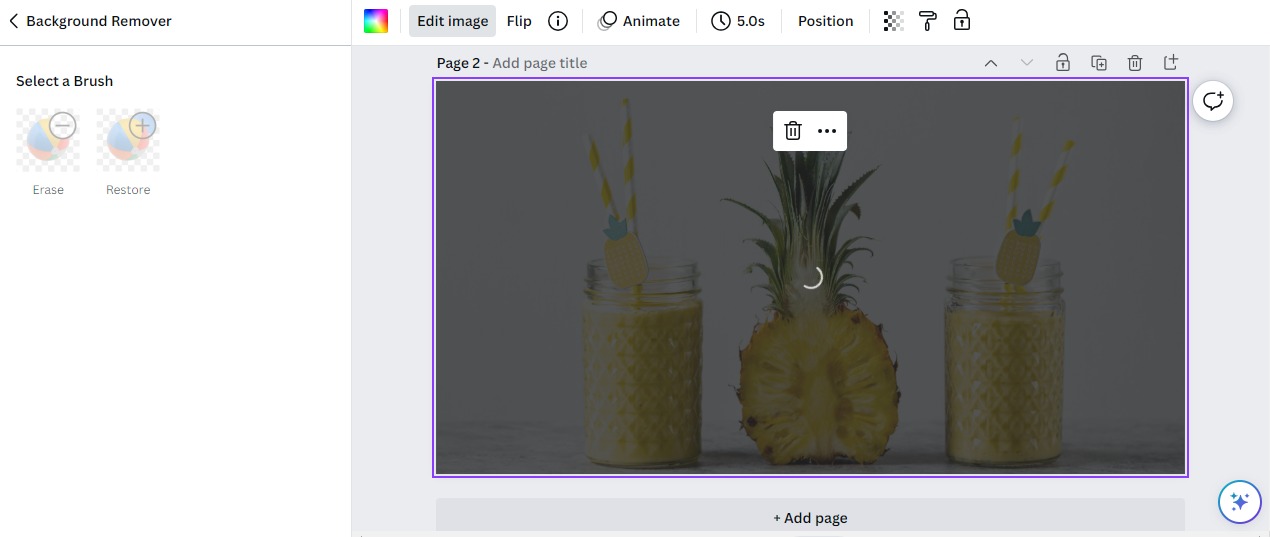 Fifth, as long as you are happy with the result, directly click the “Apply” button at the bottom of the left side.
Fifth, as long as you are happy with the result, directly click the “Apply” button at the bottom of the left side.
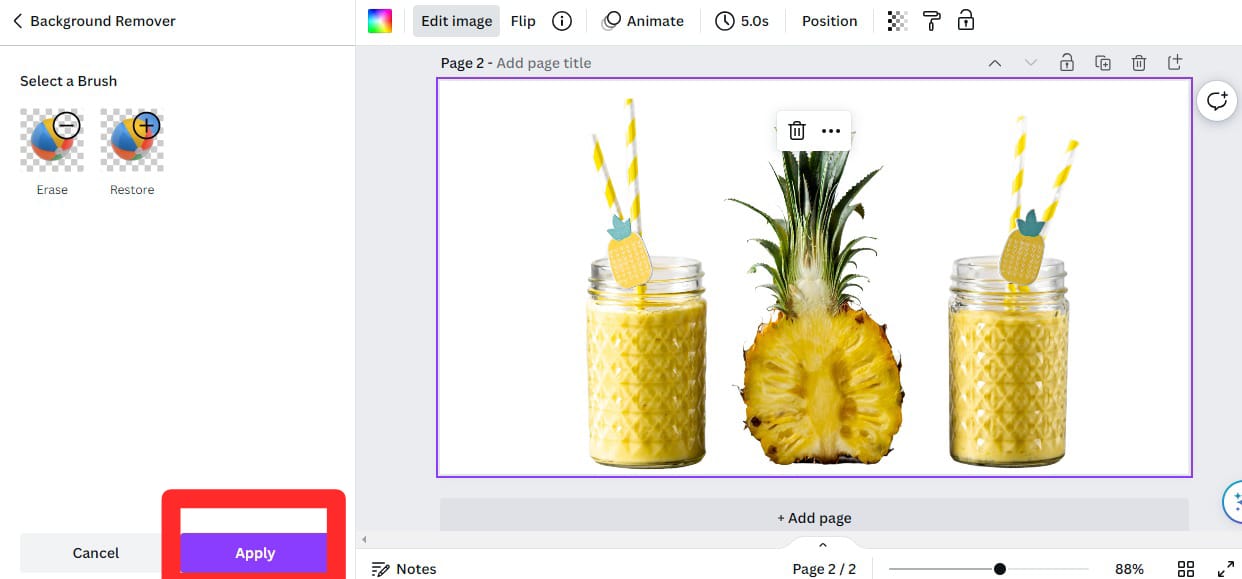
Sixth, You can download or share the result by clicking the “Download” icon or the “Share” button. Please ensure to select the “PNG ” under the file type option and thick on the box beside the “Transparent background”. Otherwise, you won’t get the right version of the image with a transparent background.
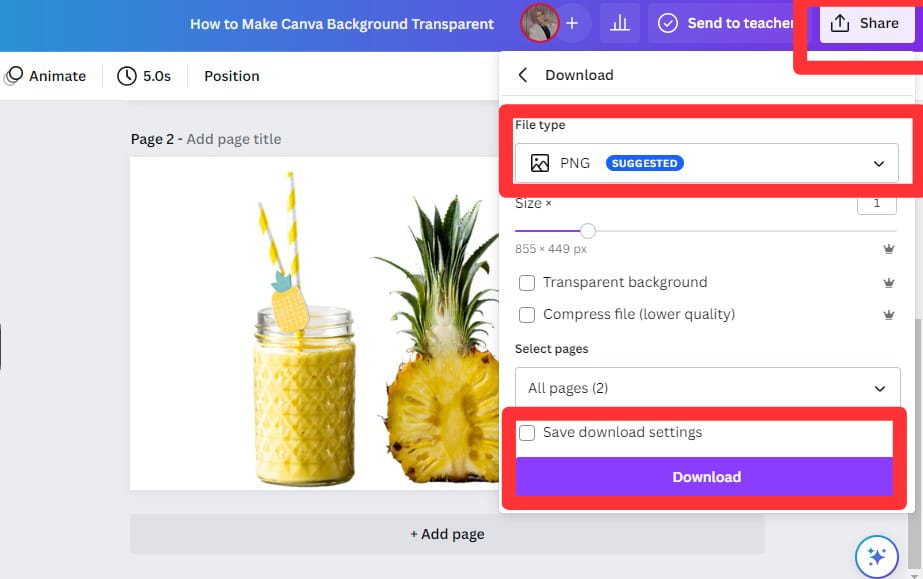
Also Read: Bring The Groove with 10+ Best Retro Font Canva Free
Why Should You Get Canva Transparent Background?
Don’t you think this explanation about how to make Canva background transparent is beneficial for your design projects? This retouching process is especially beneficial when you want to provide focus on a specific or main object which is attention-grabbing.
Or else, you can manipulate it to give textures by layering and combining images and other elements to create an artistic visualization. The transparent background also delivers a cleaner and cluttered design look which is usually eye-catching.
Do not forget to consider using the fascinating font. It is another essential factor that can enhance your design project. Looking for any inspiration? Merely visit Creatype Studio, and you’ll find the well-written font at the most affordable price!



